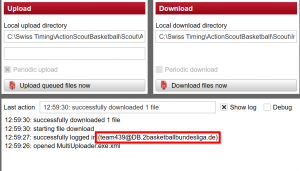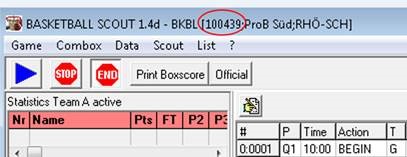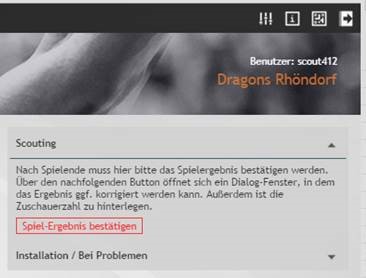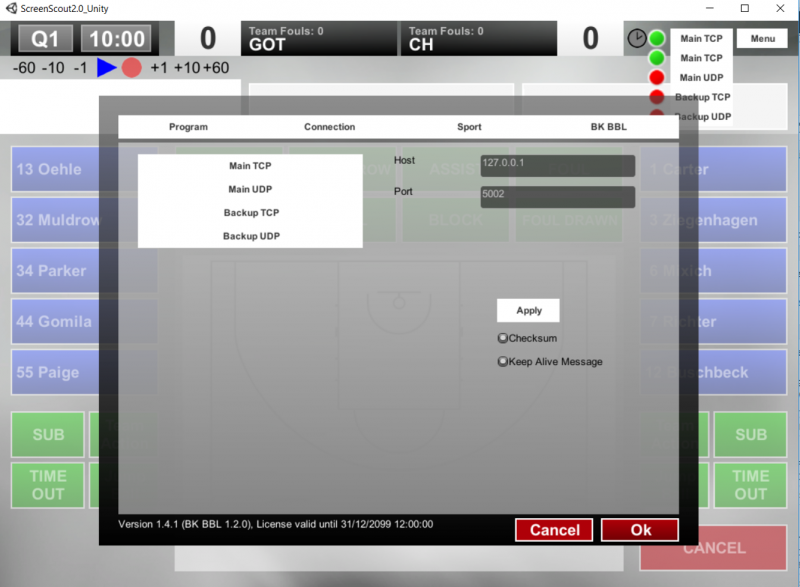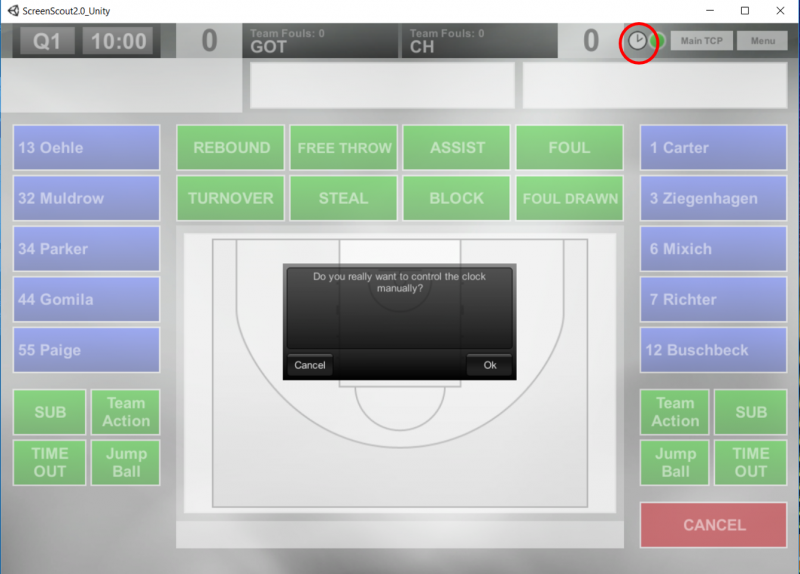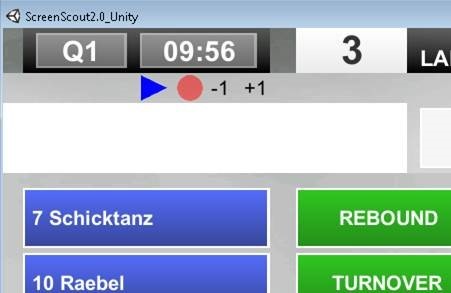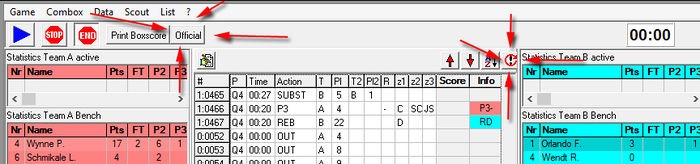– SCOUTING –
INHALTSVERZEICHNIS
- 1 Der Standardkatalog sieht vor:
- 2 Die Ausschreibung sieht vor:
- 3 Technisches Setup:
- 4 Ablauf Spieltag Scouting
- 5 Was Auftreten kann:
- 1 Keine Verbindung zwischen Actionscout und Screenscout
- 2 Uhr/ Start-Playbutton fehlen
- 6 Spiel korrekt beenden
- 1 Korrektur – Spielperiode statt Spiel beendet
- 2 Korrektur – Spiel gar nicht beendet
DER STANDARDKATALOG SIEHT VOR:
Scouting
- Zu jedem Bundesligaspiel hat der Spielveranstalter eine funktionsfähige DSL-Leitung bereitzuhalten. Die Nutzung einer kabellosen Verbindung ist nicht gestattet.
- Scoutingberichte sind den Trainern zeitnah in den Viertelpausen, zur Halbzeit und vor jeder Verlängerung zur Verfügung zu stellen. Unmittelbar nach Spielende sind dem Gastverein mindestens drei Scoutingberichte zur Verfügung zu stellen.
- Den Medien sind Halbzeit- und End-Scouting zur Verfügung zu stellen.
- Während des laufenden Spiels muss der Ticker auf der Ligawebseite online auf Funktionsfähigkeit überprüft werden.
- Die Scoutingverantwortlichen müssen mindestens 30min vor Spielbeginn mit dem Uploadtool verbunden sein. Ab diesem Zeitpunkt und bis zur erfolgten Ergebnisbestätigung müssen die Scouter auch via Skype erreichbar sein. Beim Selbsterkennen von Problemen ist der Spieltagsdienst der Liga direkt via Skype zu kontaktieren. Fallen dem Spieltagsdienst Probleme auf, werden die Teams via Skype kontaktiert.
- Mindestens 20min vor Spielbeginn muss die Aufstellung eingetragen und im Liveticker ersichtlich sein.
- Mindestens 8min vor Spielbeginn muss die Starting Five eingegeben und ersichtlich sein.
- Die Angaben zum Scoutingverantworlichen in der Datenbank müssen korrekt sein. Wenn dieser bei Spielen vertreten wird, liegt es in seiner Verantwortung dem Ersatzscouter alle Informationen zur Verfügung zu stellen.
- Jedes Team muss sicherstellen, dass Spieler rechtzeitig in der Datenbank angelegt und an die Liga übergeben werden. Für Spieler, die nicht in der Datenbank existieren, kann kein Scouting erfolgen.
- Der Scoutingbeauftragte der Vereine der ProA und ProB sind verpflichtet, an qualitätssichernden Maßnahmen einmal jährlich teilzunehmen, wenn zu dieser Veranstaltung mit mindestens sechs Wochen Vorlauf eingeladen wurde. Bei der Terminierung wird auf die Belange der ehrenamtlich tätigen Scouter Rücksicht genommen.
DIE AUSSCHREIBUNG SIEHT VOR:
Ergebnisdienst
Die Spielergebnisse nebst den weiteren geforderten Angaben sind vom Spielveranstalter unmittelbar nach Spielende in die Datenbank der 2. Basketball-Bundesliga einzutragen
Liegt / liegen das/die Ergebnis(se) nicht spätestens 30 Minuten nach Spielende bei dem Ergebnisdienst vor, wird von der Spielleitung eine Ordnungsstrafe verhängt.
TECHNISCHES SETUP:
Software installieren
https://seafile.basketball-bundesliga.de/d/bee372c4efd7411caf32/
Im Ordner „Scouting-Software“ befinden sich die Installations-Dateien:
setupActionScoutBK_BBL.exe
… ist für die Komplett-Installation, wenn alles auf einem Rechner läuft
setupScreenScout_2_0_BBL.exe
… ist für die Installation von ScreenScout auf einem zweiten Rechner
setupBKClock_BBL.exe
… ist für die Schnittstelle zum Wettkampftisch
Kann alles über die bestehende Software drüber installiert werden. Sauberer ist es, erst die installierte Software zu deinstallieren.
Die komplette Software installiert sich jetzt in das Verzeichnis „C:\Swiss Timing“.
Nach erfolgter Installation die Datei „BKBL.CAT“ aus dem Ordner „Patch 02“ einspielen. Dafür die vorhandene Datei „BKBL.CAT“ in folgendem Ordner ersetzen/überschreiben: C:\Swiss Timing\ActionScoutBasketball\Scout
Manuals, allgemein zu ActionScout und ScreenScout, sowie den Ausgabedateien sind unter Dokumentation zu finden.
Ordner für die IMPORT-Datei:„C:\Swiss Timing\ActionScoutBasketball\Scout\Import-Datei“
Ordner für die Ausgabe:„C:\Swiss Timing\ActionScoutBasketball\Scout\Ausgabe“
ScreenScout
Die Versionsangabe steht im ScreenScout rechts unten . Aktuell ist „v1.4.3 (BK BBL 1.3.1)“.
Zur Sicherheit hier die Einstellungen von ScreenScout, wenn alles auf einem Rechner läuft:
Menu -> Config -> Connection -> Main TCP
Host: 127.0.0.1
Port: 5002
Multiuploader
Download: den obersten Teamordner als Zip Downloaden und entpacken.
https://seafile.basketball-bundesliga.de/d/bee372c4efd7411caf32/
Ändern der Logos auf dem Ausdruck
ABLAUF SPIELTAG SCOUTING
- Internetverbindung prüfen. Lässt sich in einem Browser die Seite http://live.2basketballbundesliga.de öffnen
- Skype starten mindestens 30min vor Spielbeginn– Für eventuelle Kommunikation bei Fragen mit Stefan Schultz & dem Spieltagsdienst.
Skype Stefan Schultz: sch.ste
Skype BARMER 2. Basketball Bundesliga: proaprob
Euer Zugang ist Euer Scoutername mit bball davor: Bsp: bballscout412. Das Passwort ist das gleiche wie für Euren Scoutzugang. Alle Teams, die erst ab Saison 16/17 dabei sind, haben als Scoutername für Skype Bsp: bballscout412@gmail.com –> also bball + scout + EureNummer@gmail.com
- Multiuploader starten: Haken bei show log setzen, alles erfolgreich (successful)?
- IMPORT-Datei prüfen – Importiert werden die Spieldaten immer aus der Datei „import.imp“ im Ordner „C:\Swiss Timing\ActionScoutBasketball\Scout\Import-Datei“. Dabei handelt es sich um eine Textdatei die mit jedem Editor (Notepad) geöffnet werden kann. Enthalten sind immer die beiden Mannschaften des aktuellen Spiels. Es sind nur die Spieler in der Importdatei vorhanden, die in den Kader auf der Website der BARMER 2. Basketball Bundesliga zu sehen sind.
- Spiel importieren – Im ActionScout im Menü unter „Game“ auf „New“ und dann SOFORT den Button „Import“ klicken. Anschließend wird das komplette Spiel importiert. Es muss nicht mehr alles selbst ausgefüllt werden!Es werden nur die Spieler gezogen, die in der Datenbank von den Teams selbst angelegt wurden. Wer nicht in der Datenbank ist – für den kann nicht gescoutet werden. Wenn es da Probleme gibt umgehend bei dem Spieltagsdienst der Liga melden. Keine IDs manuell vergeben.
- Aufstellungen aktualisieren, Trikotnummern anpassen, WICHTIG: nicht anwesende Spieler mit STRG+ENTF oder dem Button „Delete“ löschen. Über Data/Team unter Roster die Trikotnummern anpassen. Es dürfen keine Nummern doppelt vergeben werden und es dürfen nur die Spieler auf dem Anschreibebogen in der Aufstellung geführt werden.
- Screenscout starten – wenn ihr in Actionscout den blauen Play Button gedrückt habt – könnt ihr die Aufstellung in Screenscout eingeben.
- Ins Live-Portal schauen, ob das Spiel / die Aufstellungen angekommen sind – Das Liveportal ist hier zu finden: https://live.2basketballbundesliga.de . Ein Spiel findet ihr so: https://live.2basketballbundesliga.de/g/100439 – letzteres ist die GameID. Die Aufstellungen sind unter Boxscore zu sehen und die StartingFive unter Play-by-Play.
- Bei laufendem Spiel immer mal wieder ins Live-Portal schauen und prüfen, ob die Daten ankommen (korrekter Spielstand?).
- Spiel korrekt mit „Game End“ beenden, falls doch „period end“ gedrückt wurde, dann letzte Aktion mit der Maus markieren, mit STRG+ENTF löschen, den Button „+ Reorg.“ drücken, dann das Spiel noch mit „Game End“ beenden. Das Spiel soll unmittelbar nach Spielende beendet werden.
- ACHTUNG neue Adresse der Datenbank: SPIELERGEBNIS BESTÄTIGEN & ZUSCHAUERZAHL eingeben: die Ligadatenbank aufrufen: https://DB.2basketballbundesliga.de . Mit Dem Scoutaccount und Passwort einloggen.
Username/Passwort: wurden allen Teams zugestellt
Bestätigen des Spielergebnisses im Scout-Account:
Nach dem Anklicken erscheint folgender Dialog: Eingeben und Ausführen drücken!
Bei Fragen und Problemen bitte via Skype melden (proaprob) oder Stefan Schultz (mailto:Schultz@easyCredit-BBL.de/ 0179 7062003) kontaktieren.
WAS AUFTRETEN KANN:
Keine Verbindung zwischen Actionscout und Screenscout
Oben Rechts Menu –> Config –> Connection:
Uhr/ Start-Playbutton fehlen
Auf das Uhrensymbol oben rechts gehen und bestätigen „Do you really want to control the clock manually“
Dann erscheinen Links oben die Play/Stopp Buttons und das Spiel kann gestartet und gestoppt werden:
SPIEL KORREKT BEENDEN
Am Ende des Spiels ist es wichtig, dass nicht der Spielabschnitt mit „Period End“ beendet wird, sondern das Spiel mit „game end“ abgeschlossen wird.
Es wird nicht erst die Spielperiode beendet und anschließend zusätzlich noch das Spiel beendet. Falsch ist auch am Ende mit der letzten gescouteten Aktion einfach aufzuhören und das Spiel überhaupt nicht zu beenden.
Bei allen nachfolgenden Schritten ist Voraussetzung, dass der Rechner über eine Internetverbindung verfügt, das Upload-Tool gestartet wurde und es sich erfolgreich mit dem Server verbunden hat. Um zu sehen, was das Upload-Tool macht, muss der Haken bei „show log“ gesetzt sein.
Korrektur – Spielperiode statt Spiel beendet
- letzte Aktion in der Aktionsliste markieren
- STRG+ENTF drücken und die letzte Aktion damit löschen
- Button „+Reorg“ anklicken
- END-Button links oben drücken
- Spiel mit „game end“ beenden
Korrektur – Spiel gar nicht beendet
- END-Button links oben drücken
- Spiel mit „game end“ beenden
Daten komplett neu auf den Server laden
Nach Spielende können zur Sicherheit alle Dateien noch einmal ausgegeben und auf den Server geladen werden. Dafür den Button „official“ klicken, sowie rechts oben über der Aktionsliste auf das schwarze Ausrufezeichen mit dem roten Kreis klicken und mit „Yes“ bestätigen.